
What are Photoshop smart objects?
Photoshop smart objects are layers that you can edit in Photoshop nondestructively; that is, changes you make to the layer remain editable and don’t affect the actual layer pixels, which will stay preserved. Regardless of how often you scale, rotate, skew, or otherwise transform a smart object, it retains its sharp precise edges.
You can import vector objects from Adobe Illustrator, as linked smart objects. If you later edit the original object in Adobe Illustrator, the changes will be reflected in the placed smart object in your Photoshop image file.
also, the filters you apply to Photoshop smart objects will stay preserved for more editing in the future.
Let’s do a real example of creating a Photoshop book mockup using photoshop Smart Objects:
Extract the zip file you will find a Photoshop PSD file. Open it in Photoshop.
The Photoshop file contains a mockup of a white book. We will create a cover photo for the book using a smart object so that we can change it in the future with our own cover.
- Draw using the shape tool a square on the screen, then right-click its layer and choose: “Convert to Smart Object”.
- Then go to the “Edit” menu and choose the “Transform” menu item, a sub-menu will open, choose “Distort” from the submenu, this will allow us to change the shape of the square to match the book cover.
- Drag the corners of the square to the book corners, to cover the top face of the book exactly.
- In the source files, there is a high-resolution photo of a book cover, of one of the coloring books that I sell on Amazon.com which is called: “I am Motivated”. it is a coloring book, that has 50 motivational sentences, that can be colored with detailed drawings of the sentence, if you are interested in coloring books you can buy this book from this link.

- Double-click on the square layer icon of the smart object in the thumbnail, and a new Photoshop window will open, drag the book cover to it, and resize and position the image on the square shape.
- Save and close the window of the square smart object, you will find that the book cover image is placed on the book top face perfectly, and in the future, if you would like to change the cover of the book again, do the same steps that we did before, by clicking the smart object icon on the square layer, entering its window and placing the new cover.
That’s it, you created a mockup of a book using Photoshop smart objects.
I hope that I provided you with clear information about what Photoshop smart objects are.
Cheers!
Feel Free to bookmark my website to keep it as a reference for your work in the future.
posted by Emad Zedan on 04 Mar 2022 in UX/UI Design

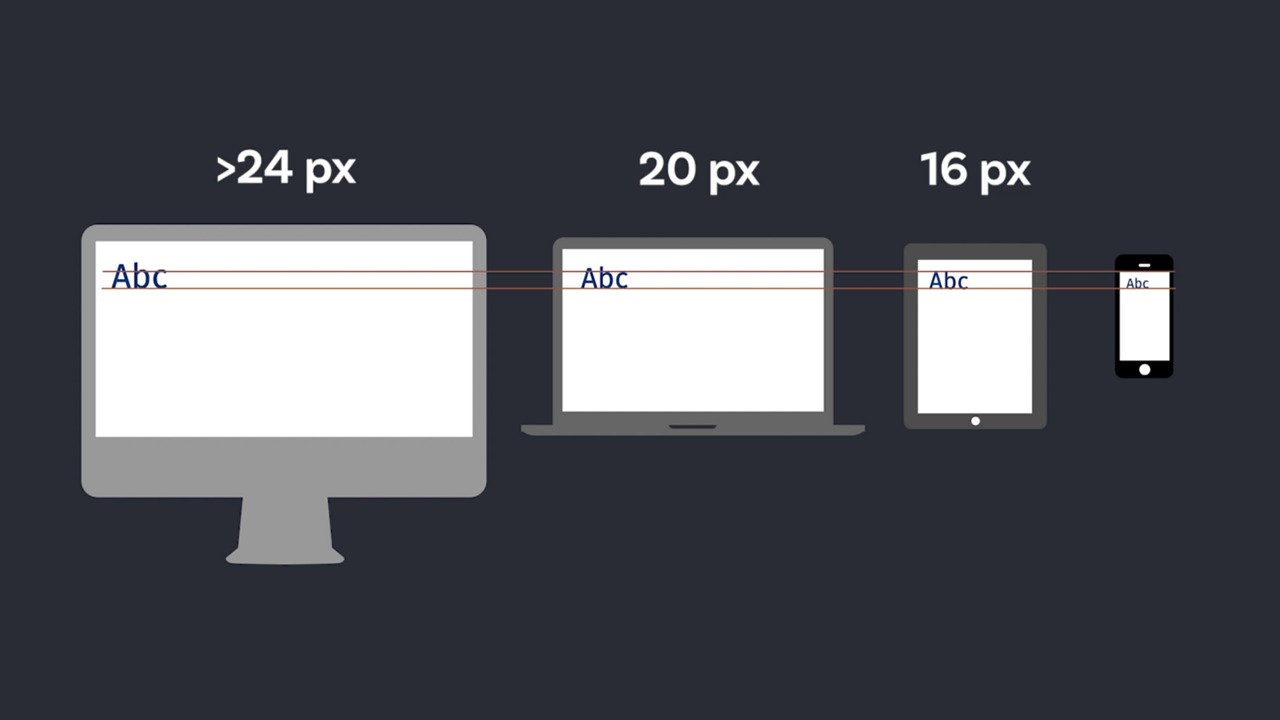
Leave a Reply